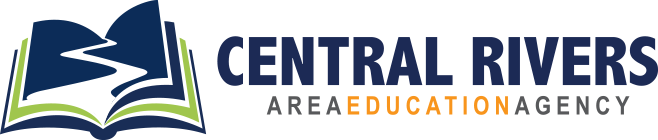Room Reservation Help Guide
Reserving a Room
- Log into your professional learning account with your user name and password
- Click on AEA Room Management
- To create a NEW event, click on Book Room. IMPORTANT – if you already have an event with this title, skip to the section below called “Steps for Adding a Room Booking to a Prior Event (with the same title)”
- Enter your Event Title and Organization (these are required fields)
- Enter a brief Description (not required) and enter any Special Requests you may have
- By Contact, enter your full name/phone number/email address
- Click on Next
- If you want another person to be able to manage this reservation, click on Add Co-Booker.
- Enter all or part of the Co-Booker’s first and last name and click Search
- Click the small box to the left of the Co-Booker’s name and click Add Selected (repeat steps for more Co-Bookers)
- When done adding Co-Bookers, choose Done.
- NOTE: Co-Bookers will have the same rights as you. However, they will not receive the confirmation and reminder emails. (They must also have a professional learning account.
- Click on Request a Room
- Click on View Schedule (to the right of the Building field) to view room availability. The current day also appears at the bottom of this page.
- Next to Building, click on the dropdown menu to choose the correct building location and then complete the fields for your room booking
- Please do not check the box by “Make this request private”.
- Setup and Take-down is the time you will need in the room before and after your event.
- If you are booking more than one room under this event, check out the ‘Recurring’ options to see if any will work for you. These recurring options can be very helpful.
- When done, click on Add Room at the bottom of the page
- If your room booking conflicts with another room booking, you will be notified at this time and your room will not be booked
- Once your room booking has been approved by our Room Manager, you will receive an email confirmation containing detailed information pertaining to your reservation
- Your room bookings can always be managed by clicking on the AEA Room Management tab
- Click on My Room Requests. Current room bookings will be listed under Pending or Approved under the “Search Status” dropdown.
- Choose your room booking and click on the dropdown to the left of the booking to View, Edit or Delete
- When you edit your room booking, it is submitted to the Room Manager for additional approval. Once approved, you will receive another email confirmation that your changes were reviewed and approved.
Adding a Room Booking to a Prior Event (with the same title)
- Log into your professional learning account with your user name and password
- Click the AEA Room Management tab
- Click on My Events
- Click on the Title of the reservation and then click on Request Room and complete Steps 10 -12 above
Editing your Event Title, Description, Special Requests or Co-Bookers
- Go to AEA Room Management > My Events > Manage, click on Edit by Event Details. Make your change(s), then click Next to save.
- Click on Add by Co-Bookers(s) to add or delete co-bookers.